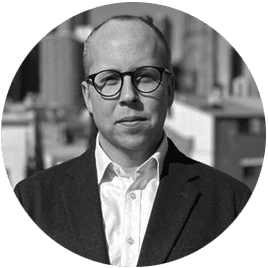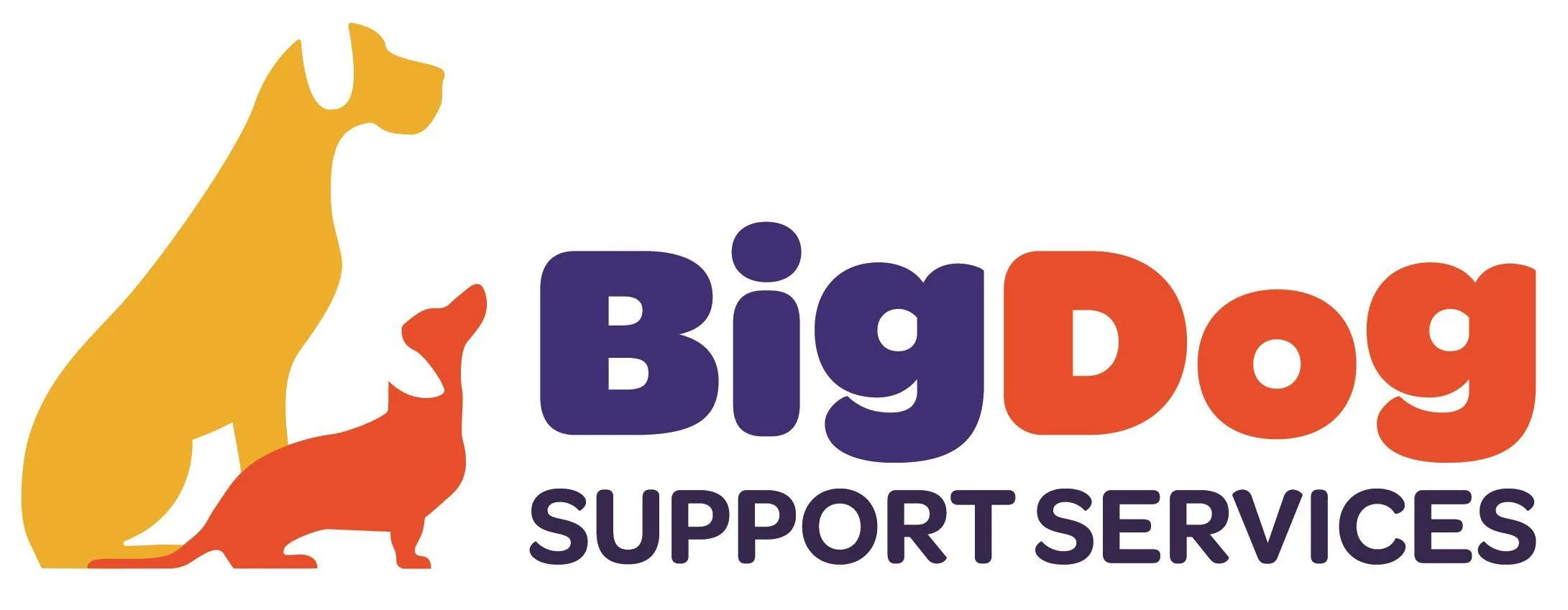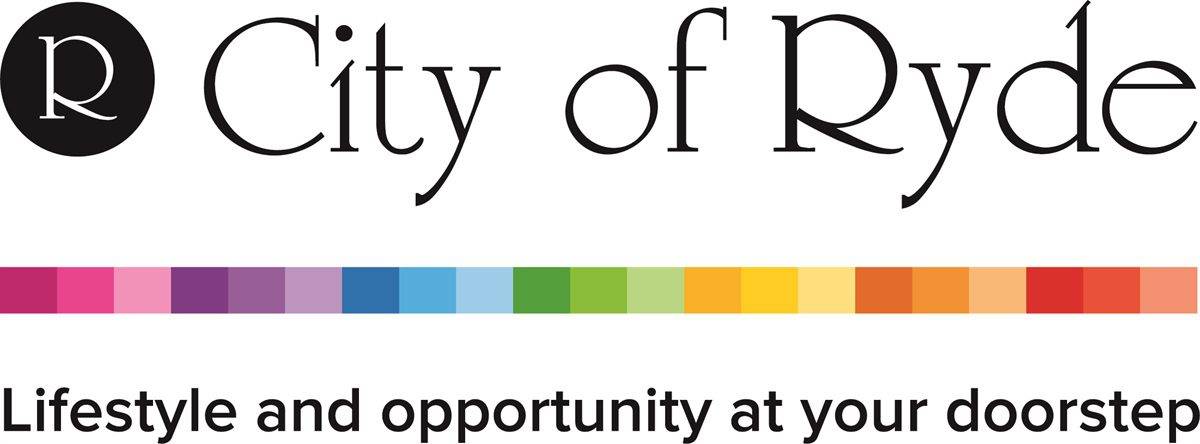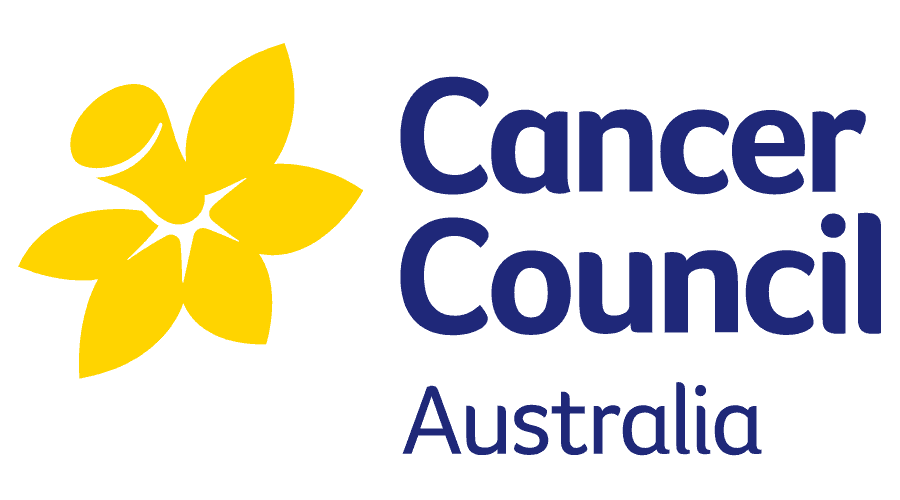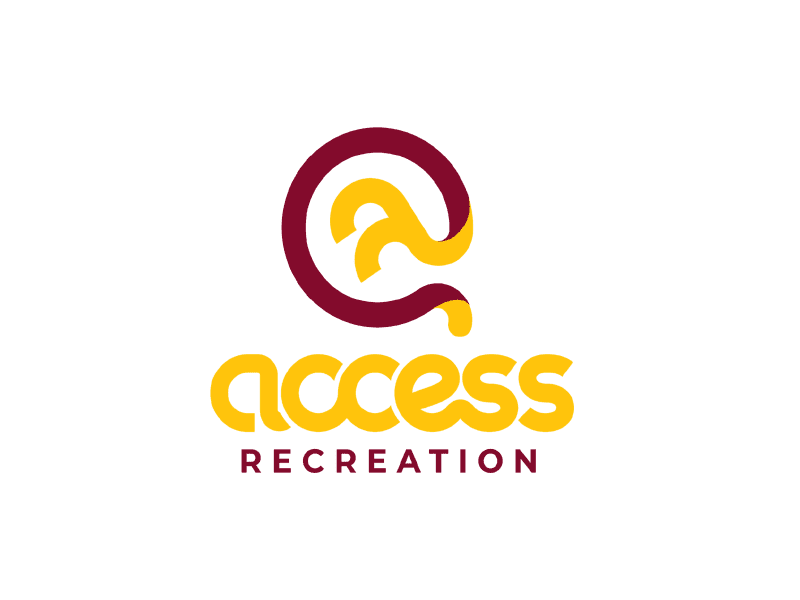Home / Administrator Features / New Supports Setup
The following information outlines the features for setting up and assigning new Support Workers in CareMaster, all of which can be found in the Support Worker Portal section. While the Support Worker Portal is a powerful tool on its own, CareMaster’s seamless integration of specific features across the platform ensures a user-friendly NDIS software that aligns with daily work activities and accommodates expected interruptions. This integration facilitates efficient Participant management on the go, allowing Support Workers to establish secure two-way communication with participants.

Here are the key features of setting up and assigning new Support Workers in CareMaster:
There are two areas where a new worker or support can be set up.
By providing these convenient setup options, CareMaster enables Support Workers to seamlessly manage Participant information and assignments, even in the midst of their daily tasks and potential interruptions. This user-centric approach fosters an efficient workflow, contributing to a more streamlined and effective support service delivery.
When this field is selected, the feature prompts the user to input a start and end date. Subsequently, a series of recurring patterns is presented, allowing the user to choose from daily, weekly, or monthly patterns. Within this view, the user can also specify a particular day and customise the recurring time period.
For larger organisations or cases where a Participant requires multiple recurring supports, the setup of each support is managed separately, offering greater flexibility. This approach enables the business to handle each recurring support independently, ensuring consistent information, start and end times, and seamless transitions in cases where Support Workers may need to be replaced temporarily, such as in the event of illness. This systematic setup ensures that each individual recurring support remains cohesive and accurately reflects the Participant’s requirements, enhancing overall support service management. When a recurring support is nearing its end, an alert will be triggered to notify the support coordinator, prompting them to take appropriate action and manage the situation effectively.
Making changes to recurring supports in the NDIS scheduler is a seamless and straightforward process. As users update a recurring support, an alert will appear, guiding them on how the changes may impact future scheduled supports. Moreover, when dates are set for recurring supports, CareMaster generates a notification 30 days before the expiry date. This notification presents the support’s details and impending expiry in the alerts section, providing a clear overview of the support’s current status and allowing users to update any future supports in the CareMaster Software. These updates can be applied to one support or multiple supports scheduled in the future. For one-off changes, the modification will remove that support from the future roster chain and apply it separately in the scheduler, similar to a one-off appointment.
In CareMaster, users are equipped with the capability to back-date support changes starting from the initial date specified in the calendar when the recurring supports were initiated. This feature becomes particularly crucial in cases where new information surfaces in the future, which was not accessible during the setup of the recurring support in CareMaster’s NDIS software. With this functionality, Administrators can ensure accurate and up-to-date support records, providing a comprehensive and reliable history of Participant support activities.
The support rostering times in CareMaster are configured in the 24-hour format, catering to businesses that offer Participant care services around the clock, 24/7. This feature ensures seamless scheduling and management of support shifts, enabling precise and efficient allocation of Support Workers to meet the round-the-clock needs of participants.
CareMaster prioritises user experience in all aspects of software development. To enhance efficiency and accuracy, fields that can draw on existing data, like a Participant’s name, are preloaded once the user begins typing. This significantly reduces the risk of human errors during data entry. Furthermore, CareMaster offers a browse feature that presents a comprehensive list of participants along with their specific support requirements. Users can apply filters to narrow down the search based on funding types, location, or user-defined categories. These search options can be utilised individually or in combination, empowering users to quickly find the desired Participant information with ease and precision.
In CareMaster, when organising a support, there is an option to check a box to link the Participant to a support that is categorised as a group.
CareMaster offers users the flexibility to set up and manage specific service organisations associated with their business. When scheduling a support, this feature allows users to allocate participants to a particular service organisation pre-populated in the CareMaster NDIS software. Additionally, generic service options, such as self-managed or plan-managed, are available in this section. If an NDIA-managed support is chosen, a secondary field appears, enabling users to select from a list of available NDIA-managed supports. This selection automatically populates the charge by (hour/minutes), quantity, unit cost, and total cost, streamlining the support scheduling process.
In CareMaster, users have the option to include additional one-off costs to the same line item for a specific support. By clicking on the information buttons next to the line item, a brief alert will provide details about the settings that impact that line item and its total costs. For instance, if the “multiple workers” field is selected, the total cost will be adjusted to reflect the higher cost associated with supporting multiple workers, and this information will be clearly highlighted in the alerts for that particular line item. This feature allows for greater transparency and control over the total costs of supports in the CareMaster software.
Within the CareMaster NDIS software, the supports window offers an optional Support Worker assignment field. This feature allows users to create supports in the schedule without immediately assigning a Support Worker. This flexibility is beneficial when sending out alerts to all Support Workers for the support request or when internal Human Resources considerations need to be addressed before assigning the labor. In the NDIS scheduler, supports without assigned workers are visually differentiated with a distinct colour (Blue) for easy recognition, while assigned supports are displayed in green.
Similar to the Participant finder field, the Support Worker data is preloaded into the CareMaster software. Users can simply start typing the name of the Support Worker or use the browse feature button to find the worker based on various preloaded filter options such as category or service organisation. This efficient process streamlines Support Worker assignment, ensuring smooth scheduling and management of supports within the software.
CareMaster simplifies the process of assigning compatible Support Workers with a range of user-friendly features aimed at making informed decisions on behalf of the Participant. One such feature is the browse support option within the Supports section of CareMaster, offering advanced filtering capabilities. This smart tool matches the predetermined capabilities of a Support Worker with the specific requirements of the Participant, ensuring a seamless fit. The filters include but are not limited to:
In this section, the CareMaster NDIS software automatically identifies Support Workers capable of meeting a Participant’s specific capability requirements. When a Participant’s client record indicates a particular capability requirement and a Support Worker’s staff record reflects that they are trained in that area, the software will display a visual list of suggested Support Workers with the corresponding capabilities. Additional filters can be applied above if needed to further refine the selection. The list of suggested Support Workers also includes their requested hours, maximum hours they are willing to work, and their current scheduled hours. This feature empowers the Administrator to choose the most suitable Support Worker or, if needed, broadcast the support work to multiple staff members who meet the criteria via SMS or email. When broadcasting support work, CareMaster works on a first-to-accept basis, and interested Support Workers can use the link in the email or SMS to accept the job. Prior to broadcasting, Administrators can filter based on the criteria mentioned earlier and specify the number of Support Workers required to fulfill the support work. This streamlined process ensures efficient and effective Support Worker assignment for participants.
Within the CareMaster supports window, Administrators have the option to assign a Coordinator while assigning support to a Participant. This field is optional and can be turned off if not needed. By selecting a coordinator, the Administrator gains access to the Coordinator roster, allowing them to identify which coordinators are responsible for managing specific supports. This feature provides enhanced support management capabilities and facilitates seamless communication between Administrators and coordinators.
The described process is a fundamental feature that appears in various sections of the CareMaster software, making it a central method for effectively managing participants and their support. As such, it plays a crucial role in streamlining Participant care. The following elucidates the significance of each term and its practical application within CareMaster, empowering Providers to efficiently assist participants and deliver top-notch support services.
When a support is marked as “checked,” it indicates that all the necessary information is accurate and ready for invoicing or claiming. However, if the “checked” field is left unmarked, the Support Worker is required to check in and out of the support using the Support Worker app. For instance, the worker clocks on and off within the app, and based on the configurations set during the onboarding process, the support will be automatically marked as checked. In case the worker forgets to check off a support, CareMaster will prompt the Administrator in the alerts section to review and check the specific support status.
The two tick boxes serve both informational and management purposes in day-to-day activities. These fields are manually assigned. On the other hand, if the Participant notification software is utilised by the business, when a Participant receives a reminder (email / SMS) for upcoming support – whether it’s a day or an hour before, or simply a notification that their support is due – this field will automatically indicate that they have been notified and subsequently confirmed the support booking through a link in the SMS or email message.
Selecting this field indicates a support cancellation in the CareMaster NDIS software. Cancellation management in CareMaster has a dedicated section within CareMaster to ensure consistent handling of cancellations through alerts. These alerts serve to provide feedback on recurring cancellations, highlight potential issues between the business and the Participant, and allow for customised cancellation reasons for management review during onboarding, with the flexibility to update them later on.
When a support is cancelled, CareMaster prompts the user with the option to apply billing and payroll rules. The cancellation triggers a real-time notification to the user who marked the support as cancelled. This notification includes details such as whether the Participant will be billed and the percentage to be billed based on the cancellation code. Additionally, a secondary confirmation is required to confirm the action. Once marked as cancelled, the charge rate is visually highlighted under the total charged rate for the support, providing a clear overview of the applied charge, its method, and the rationale behind it.
To indicate the need for transport during a support, the support setup window includes a convenient tick box. By selecting this option, the Administrator can input the pre-determined kilometers required for the support. Alternatively, Support Workers have access to this field in the worker app to enter the distance themselves. Additionally, there is a separate field to manage additional expenses related to travel, such as parking costs, which can be easily included as needed.
Simply input the travel time in the designated field for the amount of time required to travel and provide the support. By filling in this field, the CareMaster NDIS software will automatically calculate the travel expenses based on the support type and allocate them to the total cost of the support. It’s important to note that this process does not provide additional payment to the Support Worker; however, it ensures that the travel time is included in the cost breakdown for accounting purposes.
For participants who are NDIA Managed for support and plan-managed for their transport, there is an option to scroll down a list of available plan-managed supports within CareMaster to choose and allocate the transport. Once selected, the CareMaster NDIS software will automatically allocate the associated costs based on the kilometers added to the support to the transport unit costs field. This calculation is generated by what the business has set up as the unit cost per the service price list in the CareMaster NDIS software during the onboarding process and the transport distance.
For Support Workers using the CareMaster NDIS worker app, there is a field based on the support whereby kilometers can be added manually as well. Finally, during the claim or invoice process, a separate line is designated for the transport costs with the correct line item allocated for auditing and compliance purposes.
In CareMasters NDIS software, assigning vehicles to a support can be done using either a private or company vehicle. This process is facilitated through a convenient and user-friendly drop-down menu within the support window. The list of vehicles includes those with issues, such as upcoming registration renewals, which are highlighted in red, enabling Administrators to address necessary requirements during the vehicle assignment process. Moreover, a warning will be triggered if a vehicle is scheduled within 30 minutes before the support to prevent double bookings and ensure smooth operations.
In CareMaster’s NDIS software, there are three options available for setting pick-up and drop-off locations for a support. The first option involves manual searches that utilise Google’s directional mapping tools, similar to using Google maps, but integrated within CareMaster’s platform.
Alternatively, CareMaster offers a convenient drop-down list of locations that have been previously set up in the Participant’s record. Choosing addresses from this pre-added list helps to eliminate potential human errors once the correct addresses are set.
A third option is to set up destinations in the data section of CareMaster, which includes alternative locations like hospitals and care facilities. These destinations allow the Administrator to establish common locations in a region that may be frequented by multiple participants, streamlining the scheduling process.
Within the support setup window, this feature provides the capability to override the NDIS claim type on the bulk export. For instance, if a support is typically designated as face-to-face but needs to be changed to telehealth, an additional drop-down menu allows the user to apply the correct claim override. This override will then be reflected in the bulk export for seamless uploading.
Once the Data Menu in CareMaster is configured with task lists, it will automatically populate the drop-down menu options in the new worker setup. This empowers the Administrator to apply the specific task lists uniquely set up by the business to each support. Multiple task lists can be assigned and will be accessible in the CareMaster Support Worker app. This enables the Support Worker to complete the task lists, with entry points and current status displayed in the web-based portal for the CareMaster Administrator to monitor and track progress..
This section enables the user to enter support notes in the designated box, which will then be displayed in the Support Worker app for easy access and reference.
For those interested in a more in-depth understanding of CareMaster’s award interpretation, timesheet management, and payroll integration with various NDIS software platforms, CareMaster offers personalised demonstrations focused on the accounting software integration. To arrange a visual demonstration and gain a comprehensive understanding, please reach out to CareMaster for assistance.